엑셀은 다양한 작업을 수행할 수 있는 강력한 도구입니다. 그중에서도 수식 복사하기는 많은 사용자들이 자주 사용하는 기능 중 하나입니다. 수식을 복사하여 여러 셀에 적용하면 시간과 노력을 절약할 수 있습니다. 이 글에서는 엑셀에서 수식을 복사하는 방법을 자세히 알아보고, 효율적인 작업을 위한 팁과 요령을 공유하겠습니다.
▼▼▼ 바로 확인 하면 좋은 글 ▼▼▼
엑셀수식복사하기 완벽 가이드 모든 것을 담았습니다 바로가기
엑셀수식복사하기 비교 분석 TOP 10 선택 가이드 바로가기
최신 트렌드 속 엑셀수식복사하기 성공 비결 바로가기
엑셀 수식 복사의 기본 이해
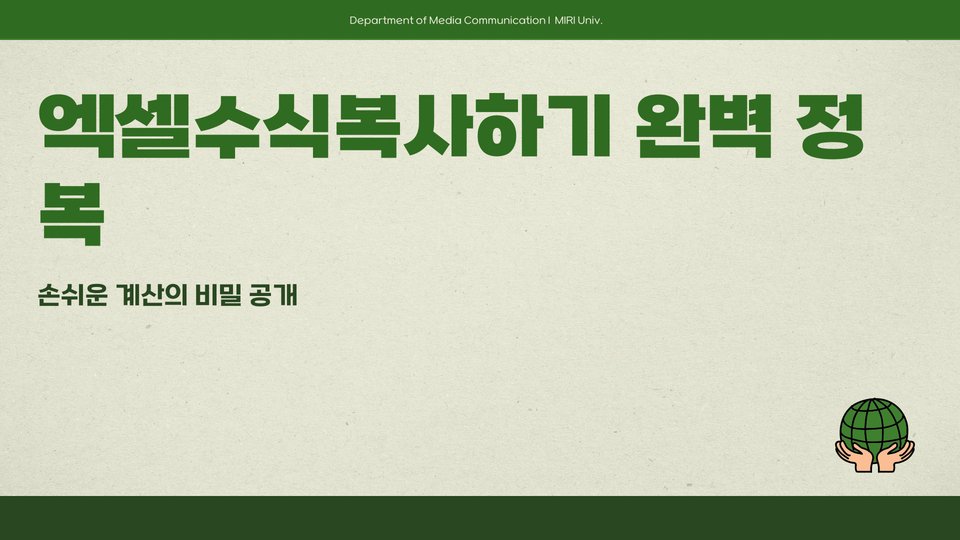
수식 복사는 데이터를 계산하고 분석할 때 매우 유용합니다. 엑셀에서 수식을 작성한 후, 이를 다른 셀에 복사함으로써 같은 계산을 반복적으로 수행할 수 있습니다. 수식은 특정 셀의 데이터를 참조하여 결과를 도출하기 때문에, 원본 수식이 참조하는 셀의 위치에 따라 결과가 달라질 수 있습니다. 예를 들어, A1 셀에 있는 수식을 B1 셀로 복사하면 A1의 값이 아닌 B1의 값을 기준으로 계산이 이루어집니다.
수식을 복사할 때는 상대 참조와 절대 참조 개념을 이해해야 합니다. 상대 참조는 수식을 복사할 때 참조하는 셀의 위치가 변하는 것을 의미하며, 절대 참조는 참조하는 셀의 위치가 변하지 않습니다. 수식에 '$' 기호를 사용하여 절대 참조를 설정할 수 있습니다. 이러한 기본 개념을 알고 있으면 수식을 보다 효과적으로 복사하고 활용할 수 있습니다.
- 수식 복사로 시간과 노력 절약
- 상대 참조와 절대 참조의 개념 이해 필수
- 셀 위치에 따라 계산 결과가 달라질 수 있음
수식 복사의 다양한 방법
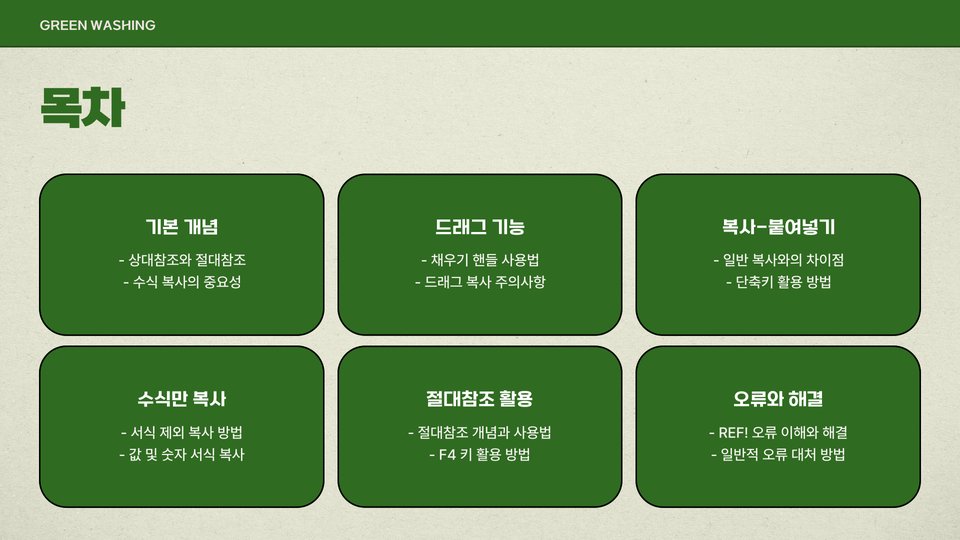
엑셀에서 수식을 복사하는 방법은 여러 가지가 있습니다. 가장 일반적인 방법은 드래그 앤 드롭 기능을 사용하는 것입니다. 수식을 입력한 셀의 오른쪽 아래 모서리에 마우스를 가져가면 '+' 모양의 핸들이 나타납니다. 이를 클릭한 채로 드래그하면 수식이 선택한 범위로 복사됩니다. 이 방법은 간편하지만, 복사할 셀의 범위가 많을 경우 시간이 소요될 수 있습니다.
또 다른 방법으로는 Ctrl+C와 Ctrl+V 단축키를 사용하는 것입니다. 수식을 입력한 셀을 선택한 후 Ctrl+C를 눌러 복사하고, 수식을 붙여 넣을 셀에 가서 Ctrl+V를 누르면 됩니다. 이 방법은 드래그 방식보다 더 빠르고 효율적입니다.
마지막으로, 수식 붙여넣기 옵션을 활용하는 방법도 있습니다. 수식을 복사한 후, 붙여넣을 셀을 선택하고 오른쪽 클릭을 통해 다양한 붙여넣기 옵션을 선택할 수 있습니다. 예를 들어, 값만 붙여넣기를 선택하면 계산된 결과만 삽입됩니다. 이 방법은 데이터 분석 시 유용하게 활용될 수 있습니다.
수식을 복사할 때는 항상 복사한 수식이 어떤 셀을 참조하는지 확인하세요. 잘못된 참조로 인해 잘못된 결과가 나올 수 있습니다!
수식 복사 시 주의사항
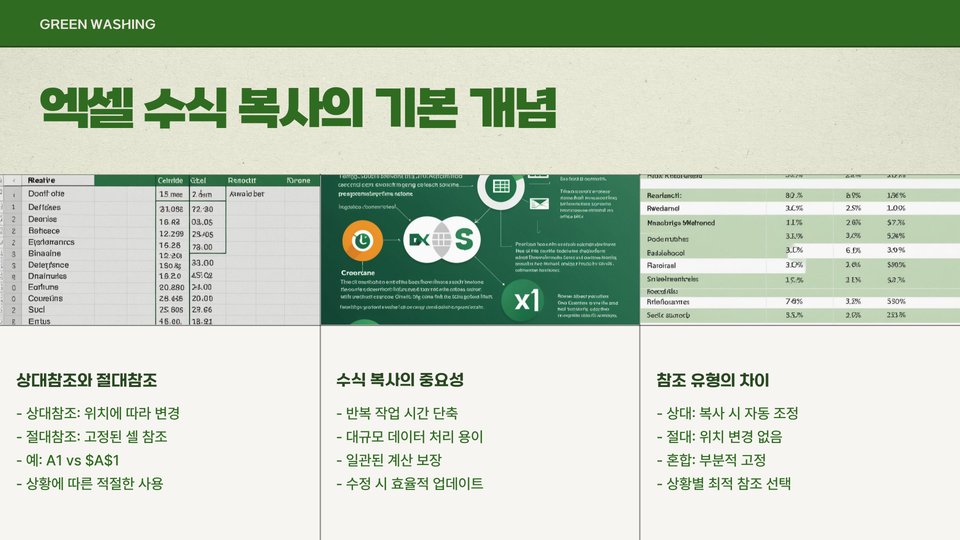
수식을 복사할 때 염두에 두어야 할 몇 가지 주의사항이 있습니다. 첫째, 셀 참조를 확인하는 것이 중요합니다. 복사한 수식이 원치 않는 셀을 참조할 수 있기 때문에, 변경된 셀의 위치를 항상 점검해야 합니다. 둘째, 복사 범위를 주의 깊게 선택해야 합니다. 수식을 포함한 셀을 정확히 선택하지 않으면 원치 않는 결과를 초래할 수 있습니다.
셋째, 서식을 고려해야 합니다. 수식을 복사할 때 서식이 함께 복사되지 않을 수 있으므로, 필요한 경우 수동으로 서식을 적용해야 합니다. 마지막으로, 데이터의 일관성을 유지하는 것이 중요합니다. 수식을 복사한 후에는 데이터가 어떻게 변화하는지 주의 깊게 살펴봐야 합니다.
- 셀 참조 및 복사 범위 확인 필수
- 서식이 제대로 복사되지 않을 수 있음
- 데이터 일관성을 유지하며 작업하기
엑셀에서 수식 복사는 매우 유용한 기능입니다. 올바른 방법과 주의사항을 알고 활용한다면, 계산이 훨씬 더 쉬워질 것입니다. 수식 복사하기의 기본 개념을 이해하고, 다양한 복사 방법을 익힌다면 엑셀을 더욱 효과적으로 사용할 수 있습니다.
이 글에서 설명한 수식 복사하기의 팁을 바탕으로 여러분의 엑셀 작업이 더욱 효율적으로 진행되길 바랍니다. 엑셀의 다양한 기능을 활용하여 업무를 스마트하게 처리해 보세요!
이제 여러분도 엑셀 수식 복사하기의 달인이 될 수 있습니다! 실습을 통해 익혀보세요!
Tags: 엑셀, 수식복사, Excel, 데이터분석, 계산기능, 상대참조, 절대참조, 업무효율화, 엑셀팁, 수식사용법
엑셀수식복사하기 완벽 정복 손쉬운 계산의 비밀 공개
★ 함께 보면 좋은 글 ★
Failed to load content
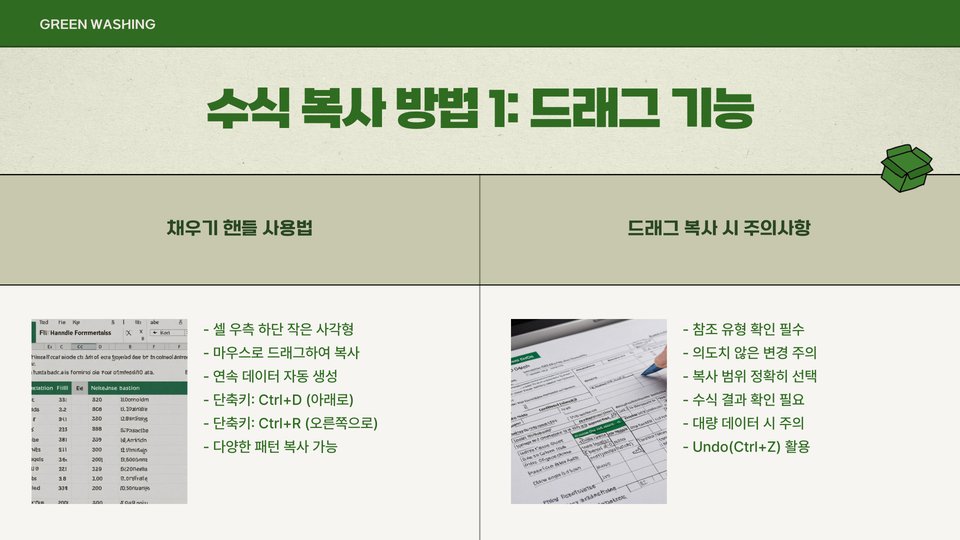
엑셀은 데이터 분석과 계산을 위한 강력한 도구로 많은 사람들에게 사랑받고 있습니다. 특히, 엑셀수식복사하기 기능은 시간을 절약하고 효율성을 높여주는 중요한 요소 중 하나입니다. 이 포스트에서는 엑셀에서 수식을 복사하는 방법과 이와 관련된 팁을 자세히 알아보겠습니다. 수식의 복사 방법을 알게 된다면 복잡한 계산도 손쉽게 처리할 수 있게 될 것입니다.
엑셀에서 수식을 복사하는 기본적인 방법은 드래그와 클릭을 통해 간단하게 이뤄집니다. 우선 수식이 입력된 셀을 선택한 후, 마우스를 오른쪽 하단 모서리에 움직이면 작은 사각형 핸들이 나타납니다. 이 핸들을 클릭하고 원하는 셀 영역까지 끌어당기면, 선택한 영역의 모든 셀이 동일한 수식을 가집니다. 이 과정에서 염두에 두어야 할 점은 엑셀의 상대 참조와 절대 참조의 개념입니다.
상대 참조는 복사한 셀의 위치에 따라 수식이 자동으로 조정되는 방식입니다. 반면에 절대 참조는 특정 셀을 고정하여 수식을 변형하지 않도록 합니다. 예를 들어, A1 셀에 있는 수식을 B1 셀로 복사할 경우 상대 참조는 A1을 B1으로 변경하게 되지만, 절대 참조를 사용하면 B1에서도 A1의 값을 그대로 참조할 수 있습니다. 이렇게 상대 참조와 절대 참조를 적절히 활용하면 더 복잡한 데이터 관리도 가능합니다.
- 상대 참조: 셀 위치에 따라 수식 자동 조정
- 절대 참조: 특정 셀 고정으로 참조 유지
- 적절한 참고 방식을 선택해 효율적인 계산 가능
엑셀에서 수식 복사의 다양한 팁
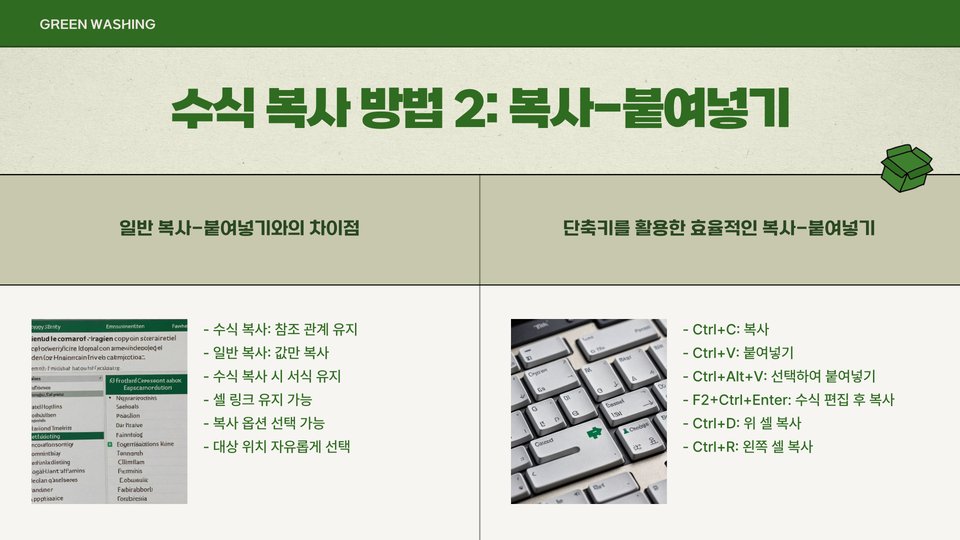
엑셀에서 수식을 복사하는 것은 간단하지만, 몇 가지 유용한 팁을 통해 보다 효과적으로 작업을 진행할 수 있습니다. 우선, 동일한 수식을 여러 위치에 빠르게 적용하고 싶다면 Ctrl + C와 Ctrl + V 조합을 활용할 수 있습니다. 이 방법은 수식을 복사하고자 하는 셀을 선택한 후, Ctrl 키를 누른 상태에서 C 키를 눌러 복사한 다음, 붙여 넣을 셀을 선택하고 Ctrl + V를 눌러 수식을 붙여넣는 방식입니다.
또한, 엑셀에서는 Fill Handle을 통해 수식을 복사할 때 간편한 방식도 제공합니다. Fill Handle은 수식이 있는 셀의 오른쪽 하단에서 드래그할 수 있는 작은 사각형입니다. 이 핸들을 사용하면 수식 복사를 눈에 띄게 더 빠르게 수행할 수 있으며, 계산하는 값 또한 자동으로 반영됩니다. 사용자가 수식 복사 시 Fill Handle 을 활용하면, 더 넓은 셀 범위를 간편하게 처리할 수 있습니다.
마지막으로, Ctrl 키를 사용하여 수식 복사 시 특정 셀만 선택하는 방법도 매우 유용합니다. 예를 들어 특정 셀만 선택하여 수식 복사를 원할 경우 Ctrl 키를 누른 상태에서 복사하고 싶은 셀을 선택하면 됩니다. 이와 같은 방법은 필요한 데이터만을 선택해 작업하는 데 큰 도움을 줄 것입니다.
수식을 복사할 때는 꼭 상대 및 절대 참조 기능을 확인하여, 데이터 손실이나 오류를 방지하세요!
실제 사례를 통한 수식 복사의 이해
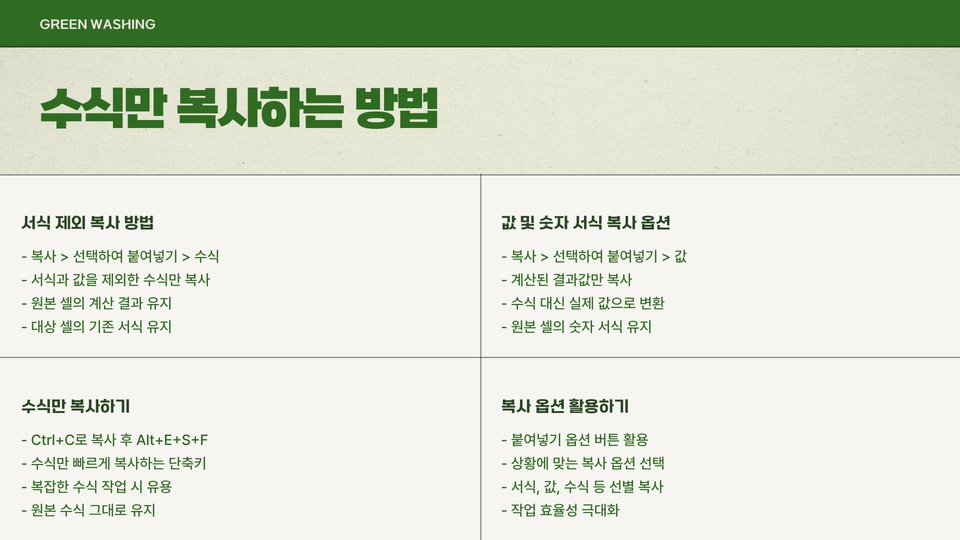
이제 앞에서 설명한 수식 복사 방법을 실제 사례를 통해 좀 더 구체적으로 이해해보겠습니다. 엑셀에서 월별 매출을 관리하는 경우, A열에는 월이 기재되어 있고 B열에는 각각의 매출 금액이 기록될 수 있습니다. 이 때 C열에서는 매출 합계를 계산하는 수식을 입력할 수 있습니다. 수식 입력 후, Fill Handle을 드래그하여 C열의 여러 셀에 같은 수식을 동시 적용하면 매우 효율적입니다.
또한, 특정 상품의 총매출을 계산하고 싶은 경우, 동일한 수식을 사용할 수 있습니다. 이 경우 C열에는 특정 상품에 대한 매출이 입력되어 있다고 가정합니다. 특정 셀에 있는 수식을 복사해 B열에 붙여넣으면 각 상품의 매출 합계를 한눈에 확인할 수 있습니다. 이를 통해 매출 데이터를 간편하게 관리할 수 있으며, 빠른 의사결정이 가능해집니다.
또 다른 예로, 정기적으로 업데이트해야 하는 매출 데이터의 경우, 수식을 복사하면서도 필요한 정보를 손쉽게 추가할 수 있습니다. 이 경우의 수식 복사 과정에서는 기존 데이터의 구조를 유지한 채, 필요한 부분만 업데이트하도록 하면 됩니다. 이렇게 실전에서 수식 복사를 활용할 경우, 데이터 관리와 분석이 한층 더 효율적으로 이루어질 것입니다.
| 핵심 포인트 | 내용 |
| 수식 복사의 기본 | 셀 드래그, Ctrl + C + V 활용 |
| Fill Handle 활용 | 간편하게 수식 복사 가능 |
| 상대 및 절대 참조 사용 | 복사 시 데이터 오류 방지 |
엑셀에서 수식을 복사하는 방법은 단순해 보이지만, 실제로 이를 잘 활용하면 데이터 분석의 효율성을 크게 높일 수 있습니다. 엑셀수식복사하기 기술을 완벽하게 이해하고 활용하여 여러분의 데이터 작업이 한층 더 수월해지기를 바랍니다. 이제 여러분도 엑셀의 마스터가 될 준비가 되셨나요?
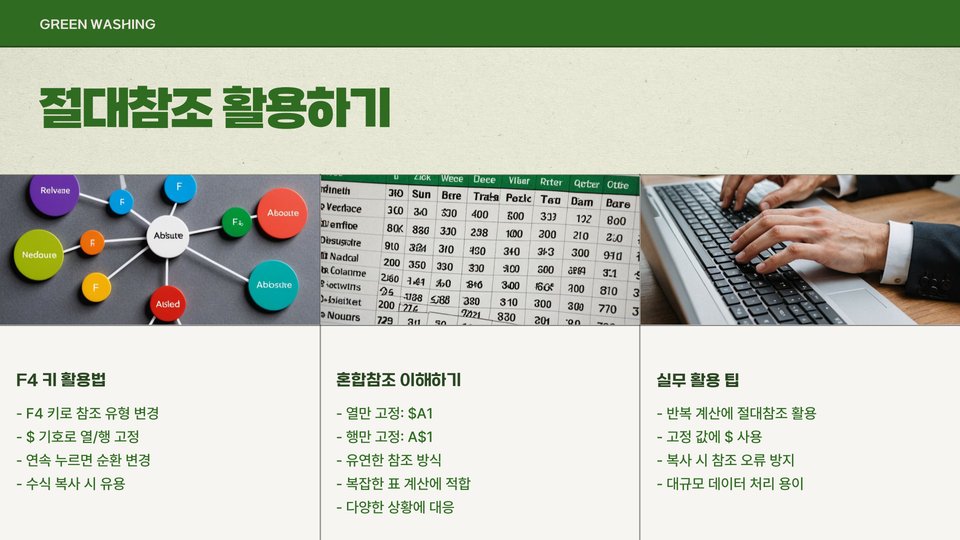
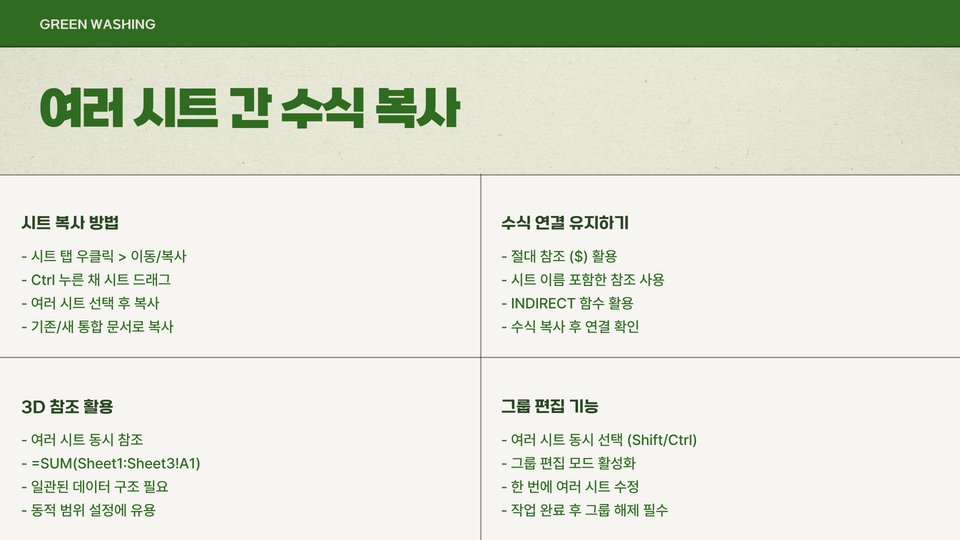

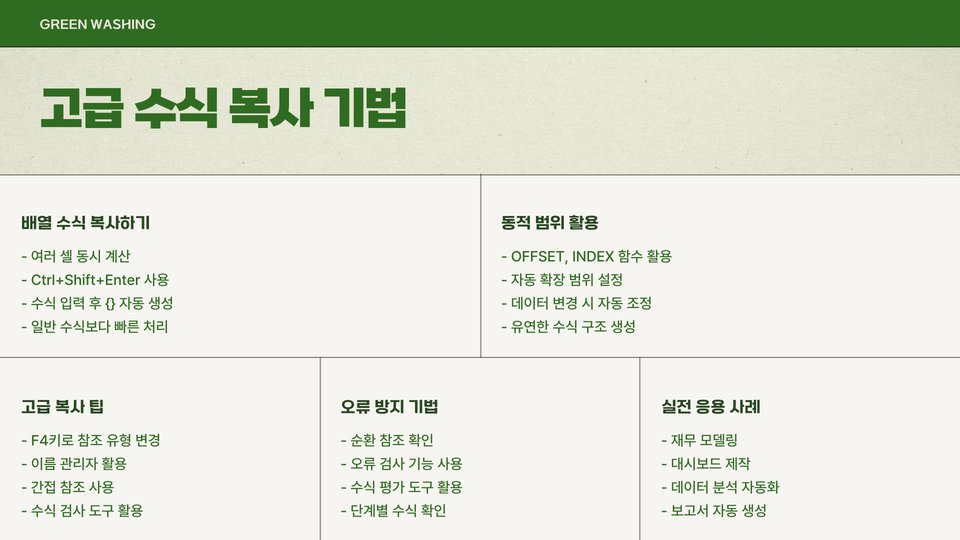
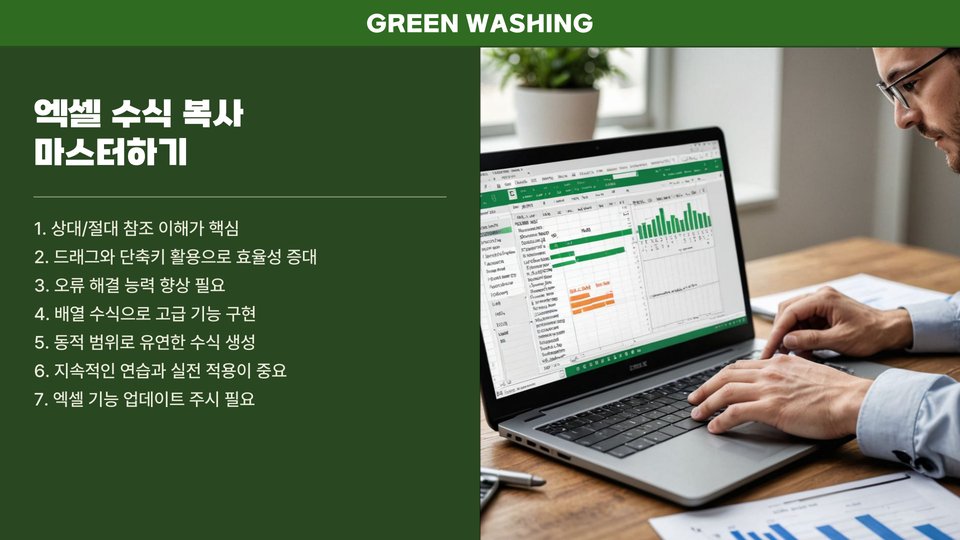
'생활정보' 카테고리의 다른 글
| 퇴직금 계산 완벽 가이드 통상임금과 세금까지 모두 알아보자 (1) | 2025.02.19 |
|---|---|
| 2025년 트렌드를 알아야 할 여권발급비용 A to Z (1) | 2025.02.17 |
| 미성년자 여권발급비용 비교 분석 TOP 10 선택 순위 (0) | 2025.02.17 |
| 최신 트렌드로 알아보는 보건증 발급 실천 노하우 (1) | 2025.02.12 |
| 보건증 발급 병원 안내 전문가의 선택 가이드 (0) | 2025.02.12 |



